시작하기에 앞서, 커브 옵티마이저에 대해 간단하게 설명하겠습니다
커브 옵티마이저(Curve Optimizer)(PBO2)란?

예를 들어,
라이젠 CPU를 사용하는 유저가, PBO 를 설정하여 사용중인데
순정(Stock) 상태에서는 4500Mhz 클럭을 낼 때 - 1.20v 의 전압을 주도록 세팅이 되어 있다.
하지만, 내 CPU는 1.05v 의 전압만 주어도 4500Mhz 클럭을 낼 수 있던데??
-> 더 낮은 전력으로 4500Mhz 의 클럭을 낼 수 있고 + 발열도 줄어든다
위의 그래프처럼
라이젠 CPU는 코어별로 각 클럭에 따른 전압값이 정해져 있지만, 이 값들을 연결한 곡선(커브)을 CPU에 맞게 최적화(옵티마이징) 하는것이 커브 옵티마이징 입니다.
한줄요약 : CPU에게 밥(전압)을 최대한 적게 주고, 일(클럭)은 최대한 많이 시키는 지점을 찾는 것
#순정상태의 7천번대 라이젠 CPU 는
#비교적 높은 전력을 소모하는것으로 알려져 있기 때문에,
#아래 내용을 따라 해 보시면 불필요한 발열과 전력소모를 최소화 할 수 있습니다.
저도 커브옵티마이저를 적용하고,

다음과 같은 결과를 얻었습니다.
(전력소모와 발열이 크게 감소)
** 글쓴이의 테스트 환경
1. 라이젠 5600
2. ASUS B450M TUF 보드
3. XMP 램 16GB+16GB
라이젠 5000번대 부터 적용 가능하며,
Curve Optimizer 를 지원하는 메인보드에서만 사용 가능합니다.
( B 시리즈 보드 : B450 이상 )
( X 시리즈 보드 : X470 이상 )
커브 옵티마이저 설정 과정
1. 바이오스 업데이트
제조사의 홈페이지에서 본인의 메인보드를 검색하고, 바이오스를 최신버전으로 업데이트 합니다
ASUS https://www.asus.com/kr/motherboards-components/motherboards/all-series/
GIGABYTE https://www.gigabyte.com/kr/Support/Motherboard
ASRock https://www.asrock.com/mb/index.kr.asp
MSI https://kr.msi.com/Motherboards/Products
2. 바이오스 설정 변경
바이오스가 초기화 된 상태에서, 바이오스 설정으로 진입하신 후,
XMP 램을 사용하시는 분들은 XMP 설정을 해 주시고
PBO 관련 설정이 있는 곳으로 찾아갑니다
(메인보드 제조사에 따라, 설정 위치가 조금씩 다릅니다)
ASUS를 기준으로,
고급 -> AMD Overclocking -> Precision Boost Overdrive 메뉴로 들어가신 후,
Precision Boost Overdrive 항목을 "Advanced" 로 변경 해줍니다.
그 후, 아래에 생기는 메뉴 중
PBO Limits 항목을 Motherboard 로 바꿔줍니다. ( PPT, TDC ,EDC Limits 값을 보드가 제공하는 값으로 설정하는 과정 )
여기까지의 과정이 끝나면, 저장 후 윈도우로 부팅합니다
3. 라이젠 마스터를 통한 커브 옵티마이징 최적값 찾기
라이젠 마스터가 없으시다면 라이젠 마스터를 설치 합니다.
https://www.amd.com/ko/technologies/ryzen-master
라이젠 마스터를 실행하신 후,

Per Core 를 선택하시고 Start Optimizing을 선택하면
최적화된 클럭-전압 값을 찾는 과정을 실행합니다. ( = 최소한의 전압으로 최대한의 클럭을 내는 값을 찾아냅니다 )
시간은 50분 ~ 1시간 이상 소요됩니다.
# Per Core vs All Cores
# Per Core : 각각의 코어별로, 전압 - 클럭의 최적값을 찾는다
# All Cores : 모든 코어를 한번에 사용하여 전압 - 클럭의 최적값을 찾는다.
옵티마이징 과정이 끝나면

(사진펌)
이처럼, 코어별 최적화된 커브 옵티마이징 값을 출력하는데,
우선 이 값을 메모 해 주세요.
메모 예시)
1번코어 -28
2번코어 -27
...
# 라이젠 마스터로 옵티마이징을 하는 도중,
# 컴퓨터가 재부팅이 되면, 다시 라이젠마스터를 실행시켜서 옵티마이징이 계속 진행되도록 해 주세요.
# 근데 만약 재부팅 후 커브 옵티마이징 값이 날아가버리고, 처음부터 다시 옵티마이징을 해야하는 상황이 벌어진다면?
# 별★이 붙은 코어는 몇번인지, 달●이 붙은 코어는 몇번인지 체크만 하시고 넘어갑니다. 아래쪽에 따로 설명하겠습니다.
# 별이 붙은 코어 : 최고 빠른 코어 / 달이 붙은 코어 : 두번째로 빠른 코어

4. 커브 옵티마이징 값을 바이오스에 적용하기
ASUS 보드 기준, 바이오스 설정에 들어가셔서
AMD Overclocking - Precision Boost Overdrive - Curve Optimizer 에 들어갑니다.
Curve Optimizer 값을 Per Cores 로 설정하시고,
위에서 얻은 코어별 값을 입력합니다.
# 바이오스에서는 1번 코어가 Core 0 으로 표기됩니다.
# 즉, 라이젠마스터에 C 01 은 = 바이오스에서 Core 0 입니다.
코어별로
Optimizer Sign -> Negative 로 설정하고,
Mignitude -> 코어별 값을 입력합니다
( 예 : Negative / 28 )
# Negative 는 음의 값을 준다는 뜻 = 전압을 줄인다
# 위 과정에서, 재부팅 문제로 인해 코어별 최적화 값을 얻지 못하신 분은
# 별과 달이 붙은 코어만 Negative -25 입력하시고, 나머지는 Negative -30 을넣습니다. (대충 때려박는 과정입니다)
그 다음 저장하고 다시 윈도우로 돌아옵니다.
5. 확인 (및 안정화)
다시 라이젠 마스터를 실행하시고, Advanced View 를 누르면
내가 입력한 코어별 값이 아래처럼 나옵니다
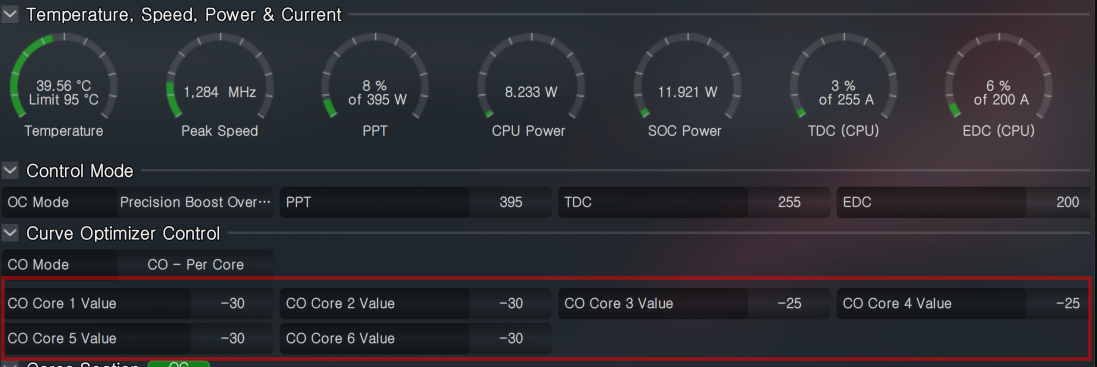
그 다음, 시네벤치 R23 을 실행하고
Multi, Single 테스트를 진행합니다
-> 문제없이 잘 통과하는지 확인합니다
( 시네벤치 R23 https://www.maxon.net/en/downloads/cinebench-r23-downloads )
문제해결
일단 5번 과정(시네벤치 통과) 까지만 진행하고 실사용 하셔도 되는데,
경우에 따라 저부하 상태에서 재부팅이 일어나거나, 게임을 할 때 오류가 나는 경우가 종종 생깁니다.
전압이 부족해서 일어나는 일이며, 이때 조치할 수 있는 방법 첫번째는 모든 코어에 Negative 값을 2~3씩 올려주는 것입니다. ( Negative 값을 -30 -> -28 로 수정 ) 이렇게 값을 수정하면 전압을 조금 더 주게 되므로, 대부분의 문제는 이런 방식으로 해결됩니다, (값을 올려도 또 오류가 나면, 똑같이 2~3씩 값을 올려주기)
조치할 수 있는 방법 두번째는 첫번째 방법처럼 모든 코어의 값을 조정하는것이 아닌, 조금 더 정밀한 방식으로서, 문제되는 코어가 어떤건지 찾고, 문제되는 코어의 값만을 수정하는 방법입니다 > 6번으로 이동하세요
심화과정
기본적인 설정은 마쳤지만, 현재 상태는 CPU의 공식 부스트클럭까지만 PBO가 터지는 상태입니다.
고수율의 CPU는 여기서 조금 더 쥐어 짜낼 수 있습니다. ( 부스트 클럭을 조금 더 올릴 수 있습니다 )
-> 원하신다면 7번으로 이동하세요
6. 커브 옵티마이징 이후, 문제가 생겼을 때
코어사이클러 를 다운받습니다
https://github.com/sp00n/corecycler/releases/tag/v0.9.3.0 7z 파일 다운로드
# Prime95 프로그램을 기반으로, 코어별로 고부하 뿐만 아니라 저부하 테스트도 진행하면서
# 문제가 생기는지 자동으로 테스트하고, 로그를 남겨주는 프로그램 입니다
압축을 풀고 안에 내용물을 보시면 config.ini 파일이 있습니다.
> 메모장으로 해당 파일을 열고, runtimePercore 값을 6m 에서 auto 로 수정하고 저장을 눌러눕니다.
Run CoreCycler.bat 파일을 실행하시면 코어별로 부하 테스트를 알아서 진행하는데, 테스트 과정 중, 오류가 나는 코어가 발견된다면 해당 코어의 Negative 값을 2~3씩 올려주시면 됩니다. (예 : 3번코어 오류 -> 3번코어 값을 -30 에서 -28로 수정 후 다시 테스트 )
# 길고 지루한 과정이 될 수 있습니다..
7. CPU를 조금 더 쥐어 짜기 (손이 많이 갑니다.. 비추합니다)
좋은 수율을 가진 CPU는 추가적으로 클럭을 더 올리거나, 좀 더 쥐어짜낼 수 있습니다.
ASUS 보드 기준, 바이오스 설정에 들어가셔서 AMD Overclocking - Precision Boost Overdrive 로 이동하시고
CPU Boost Clock Override 항목을 원하는만큼 설정합니다 (최대 200Mhz 까지 올릴 수 있습니다. 50~100Mhz 의 값을 추천드리고, 만약 최대값인 200Mhz 를 설정하실거라면 미리 Negative 값을 -3~5씩 낮춰놓으시길 추천합니다)
저장 후 윈도우로 재부팅하시고, 시네벤치 R23을 돌려봅니다
> 성공 : 일단 실사용 + 실사용 중 오류가 난다면(재부팅, 멈춤 등) 아래의 추가과정을 진행
> 실패 : 아래의 추가과정을 진행
코어사이클러 를 다운받습니다
https://github.com/sp00n/corecycler/releases/tag/v0.9.3.0 -> 7z 파일 다운로드
# Prime95 프로그램을 기반으로, 코어별로 고부하 뿐만 아니라 저부하 테스트도 진행하면서
# 문제가 생기는지 자동으로 테스트하고, 로그를 남겨주는 프로그램 입니다
압축을 풀고 안에 내용물을 보시면 config.ini 파일이 있습니다.
> 메모장으로 해당 파일을 열고, runtimePercore 값을 6m 에서 auto 로 수정하고 저장을 눌러눕니다.
Run CoreCycler.bat 파일을 실행하시면 코어별로 부하 테스트를 알아서 진행하는데, 테스트 과정 중, 오류가 나는 코어가 발견된다면 해당 코어의 Negative 값을 2~3씩 올려주시면 됩니다.
( 예 : 3번코어 오류 -> 3번코어 값을 -30 에서 -28로 수정 후 다시 테스트 )
'컴퓨터와 IT정보' 카테고리의 다른 글
| 애플 아이폰에서도 사용 가능한 윈도우 pc 연동앱 추천 (0) | 2023.06.04 |
|---|---|
| 이미지 확장자 jfif는 무엇이고 jpg로 다운받는 방법 (0) | 2023.05.29 |
| 안드로이드 삼성 스마트폰 초기 설정 방법 총정리 (0) | 2023.05.28 |
| 나의 죽음을 대비해 내 데이터를 남겨줄 유산 관리자 지정하는 방법 (0) | 2023.05.28 |
| 마이크로소프트 공식 최적화 프로그램 MS PC Manager (0) | 2023.05.28 |
댓글